Cómo tachar en Word
Hoy quieres explicaros como se puede tachar en un documento Word de una forma super sencilla, para que sea entendible facilmente.
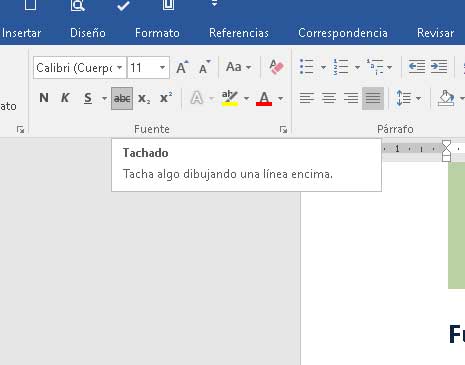
Word dispone de una excelente función de tachado, la misma permite poder pasar una línea por la parte de encima de las frases o palabras que no se quieren en todo el texto. Se trata pues de una herramienta que es muy fácil y sencilla de usar, además la misma te puede ayudar a indicar que algo ya no existe o no funciona.
Esta herramienta denominada función de tachado también te permite poder trabajar muy cómodamente, cuando te encuentras efectuando un listado o simplemente estas completando un requisito, solo debes ir tachando todas las opciones que previamente hayas completado, sin confundirte, sobre todo en aquellos casos que la información es muy larga.
Es importante aclarar que la palabra tachar y reemplazar son 2 términos diferentes completamente, es decir en cada uno se efectúa una función distinta, para este caso la función tachar suele utilizarse para lograr pasar una línea por el medio de la palabra escrita en Word sin borrarla.
Para utilizar esta herramienta o comando que está disponible en Word, entonces debes conocer los pasos para que aprendas como empezar en cada texto de Word que realices, esto de una manera fácil y muy rápida.
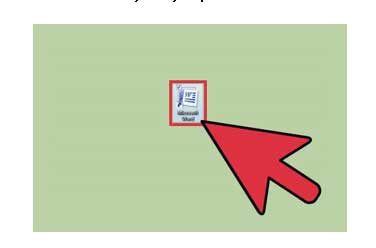
Función tachar en Word
Como mencionamos arriba, la función tachar te indica que el texto seleccionado no tiene vigencia, bien sea porque se ha escrito un texto y el mismo se eliminó o simplemente el texto ya no se encuentra en vigencia.
Además, la función tachar te permite tachar sin necesidad de eliminar y tener que volver a escribir o replantear el texto.
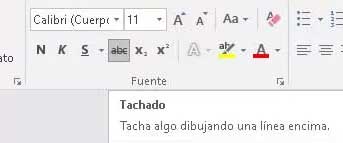
Reemplazar en Word
Cuando se trata de reemplazar, se hace referencia simplemente a cambiar una palabra o en todo caso una oración por una nueva, lo que significa que habrás escrito algo de una forma; sin embargo, se puede escribir de otra forma, entonces es necesario el reemplazo del texto. Al borrar el texto podrás sustituirlo por un texto nuevo.
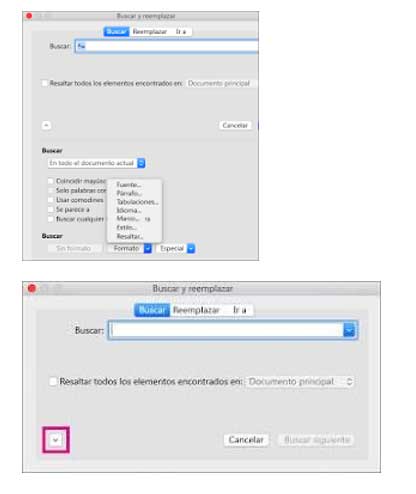
Pasos para tachar en Word
Conociendo lo antes mencionado, entonces lo único que debes conocer son los pasos para tachar en Word. Para efectuar este procedimiento solo deberás hacer lo siguiente:
- Cuando ya dispongas del texto en tu hoja de Word y lo desees tachar, solo debes seleccionar el texto con el mouse.
- Ya seleccionado el texto deseado, entonces deberás dirigirte a las opciones, en el apartado de fuente y seleccionar el comando denominado ABC.
- De manera automática visualizarás como el texto que seleccionaste se ha tachado, este comando lo puedes aplicar en todo el texto.
Accesos directos de tachados en Word
A continuación te mencionamos los accesos directos de tachados en Word:
Tachados de palabra
Cuando se trata de aplicar en Word el efecto de tachado, el procedimiento es muy fácil, únicamente debes seleccionar la palabra o en todo caso el fragmento del texto e inmediatamente debes hacer clic en el icono que dice tachado que se encuentra en la barra de herramientas justamente debajo de la pestaña de inicio.
Primer atajo
Para tener un efecto mucho rápido del tachado entonces debes hacer lo siguiente:
- Se debe seleccionar un fragmento del texto o del párrafo y presionar las teclas Alt+H+4.
Segundo atajo
Para efectuar el segundo atajo, solo debes hacer lo siguiente:
- Selecciona el texto o la palabra y marca la opción Ctrl + D y enseguida marca Alt + K.
Veamos a continuación un breve resumen con todos los atajos y las funciones disponibles:
- Para el Tachado doble – Alt + L
- En caso de Superíndice: Alt + P
- Para Subíndice – Alt + B
- Pequeñas mayúsculas – Alt + M
- Para cuando todo se quiere en mayúsculas: Alt + A
- En caso de oculto – Alt + H
Debes tener en cuenta que no será necesario recordar todos los atajos, solo ten en cuenta que si visualizas una letra que se encuentra subrayada en la etiqueta para cada efecto, entonces esa letra es aquella que deberá combinarse con la opción Alt para poder activar lo que es el efecto.
Muchas veces se sugiere utilizar el tachado cuando es necesario, para que se pueda transmitir el correcto mensaje y previamente lograr atraer la atención del lector en lo que desea.
Si tienen cualquier tipo de duda sobre como tachar en Word, dejen un comentario y le responderemos lo mas pronto posible. Gracias.
Deja una respuesta

Artículos relacionados